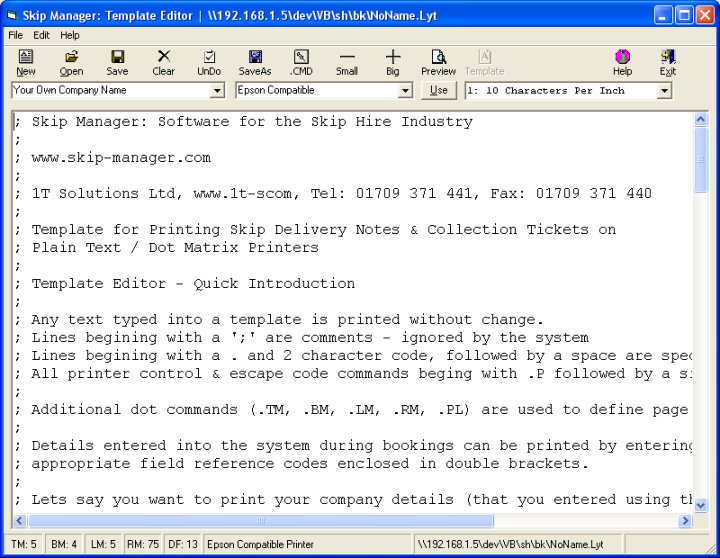Skip Manager: Stationary Template Editor
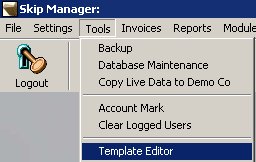
| Home Introduction New Save Clear UnDo SaveAs .CMD Small Big Preview Template Help Exit |
| Skip Manager Template Editor Help | |
| Introduction The editor is designed to help create and modify printing templates used for printing delivery tickets and collection notes primarily on text based / dot matrix printers for multi-part NCR paper. You may be able to use other printers like InkJets / Laser Printer by selecting an appropriate printer driver from the over 140 printer drivers supplied.
The templates define all fixed text that will be printed. In addition, you can also select specific details including details from delivery tickets & collection notes for printing at particular places on a page. To help you improve the look of your printed documents, you can send standard or custom printer control commands (escape codes).
The editor has a number of buttons at the top: | |
 | New. This allows you to start a new template from the master template. For a quick head start, use this button and simply delete the bits you don't want and add any missing bits that you do want. |
 | Open. You can open an existing template and make necessary changes. |
 | Save. Save the template displayed on the screen. If this is a new template then you will be offered the chance to give the template a new name. Alternatively, if you have made changes to an existing template you can save the newer version under a different name using the SaveAs button. |
 | Clear. This button clears the entire template from the screen - if the template has been save to disk previously, then the copy on the disk is untouched. Before the template is cleared, you are given a warning to this effect. However, even if you decide to delete the template, you may be able to get back to your template by using the UnDo button. Should you wish to get back to the original template that you started with (opened an existing template) then simply do NOT save the changes as the original file is intact - till you save changes. |
 | UnDo. When the template is deleted using the Clear button, a copy is kept and can be retrieved using this button. |
 | SaveAs. Save the template under a different name. |
 | .CMD. The templates can contain dot commands. Each dot command starts at the very beginning of a line with a full stop, followed by 2 characters and a space. Details of these commands can be found in the master template itself. Simply click on the New button to get a copy of the master template on screen. The dot commands which determine the printed layout and screen display (margins and display font size - all displayed in the status bar at the bottom) are read from the editor screen and the screen updated accordingly. |
 | Small. Reduce the screen display font size by 1. |
 | Big. Increase the screen display font size by 1. |
 | Preview. With comments, system field names and printer codes in the template it may be difficult to visualise the what to expect from the printer. This option removes all the comments and other bits that are not printed, replaces system fields with actual data and printer
codes with actual escape codes. When you use this button, majority of the other options are disabled and are re-enable only when you use the Template Button to return to the template. |
 | Template. This button is usual grayed out and is only available when the Preview button has been used. Use this to return to the template. |
| Help: Used to display this help file. | |
 | Exit. Use this to close the template editor. |
 Data Fields. To print information from the system, you need to enter the appropriate data field into the template. Use the drop down list to select the type of information you want printed. The system will enter the appropriate code within double angle brackets. The boundaries of the angle brackets determine the width of the information to be inserted during printing. You can insert extra spaces or remove existing space to alter the width occupied by the information. However, you MUST not change the code reference immediately after the opening angle brackets. If you do, you are most likely to get the unrecognised code printed between a set of astrix, '*' characters. | |
 Printer Drivers. If you have a different printer to the one assigned within the template, you can select another printer type to suit your needs. Select the printer of your choice and click on the Use button. The existing printer details in the template are replaced with details o the new printer. | |
 Use. Having selected the printer driver that you want to apply to the template, click this button to apply the changes. | |
 Printer Codes. These are 'escape codes' used to control the printer (e.g. Printing in Bold). A number of such codes are preset and can be inserted anywhere in the template using this drop down box. At print time (and dur ing Preview mode) these are replaced with actual escap codes. If you want to send special escape codes to the printer, you can program / assign these to unused printer codes. | |
Master Template
(C) Dr Bob (Bhavnesh) K Kapur 2006. All rights reserved
1T-Solutions Ltd, www.1t-s.com, Tel: 01709 371 441, Fax: 01709 371 440
Skip Hire System - Skip Ticket Printing Template for Plain Text / Dot Matrix Printers
Lines beginning with a ';' are comments - ignored by the system
Lines beginning with a . and 2 character code, followed by a space
are system commands. All printer escape code commands beging with .P
Additional dot commands (TM, BM, LM, RM, PL) are used to define page layout.
To print any data from the system, use the appropriate 'Field Reference'
within double angle brackets. Full List of these are found in help file. To print
your company name and address using this template, you would enter the following:
«B»«CoName »«b»
«Adr1 »
«Adr2 »
«Adr3 »
«Adr4 » «Pcode »
The width of information to be printed is determined by the number of characters
or spaces between the start and end of the double angle brackets. After the
field reference, you can also enter an optional single character formating letter
(L, C or R) to align the information (Left, Centre and Right respectively). So, to
print the company name, aligned to the right, use: «CoName:R »
N.B. The «B» and «b» codes above will print the company name in Bold.
Printer Codes can be defined using the .P? command, replacing the question mark
with a single case sensitive character (A-Z or a-z);. By convension, the capital letters
are used to switch a particular feature / function ON and the lower case
letter to switch it OFF. However, you can define any printer code set for
any given letter, bar (D, F, f, L, l, T, U & u) which are reserved
and can not be re-assigned by the user. These cammands can then be used withing
the template by enclosing the associated 2nd case sensitive character inside
double angle brackets, «» - as in the Bold ON («B») and Bold OFF («b») above.
e.g. To print the text, 'Sample Text' in double width on an epson compatible
printer with the escape codes defined by .PW and .Pw commands, use: «W»Sample Text«w»
The codes themselves are entered as a list of ASCII codes separated by commas. Printer
codes where the 2nd character is a digit are reserved for text i.e. any text entered
on the respective command will be printed using the «0» to «9» commands.
e.g. .P1 This entire line can be printed as is using «1» in the template.
N.B. .P8 & .P9 are used by the system for Printer Name and Description]
If you wish to send printer initilisation codes before any text whatsoever,
then use the .IN command. Simmilarly, if you want to send termination codes
after all the text has been printed, then use the .TR command. Codes to be
sent with these commands are placed on the line in the same way as the other
printer codes i.e. a single character enclosed in double angle brackets.
You may enter more than one such codes on a single line. DO NOT seperate
consecutive codes with spaces or other characters unless that is what you
want to send to the printer.
e.g.: .IN «R» Any codes used with the .IN & .TR command MUST be defined before these lines!
Here is the full list of the dot commands that DO NOT begin with .P. You
will note that each command is on a single line with a dot (fullstop)
character as the very first character. The commands themselves are
made up of 2 characters which are NOT case sensitive i.e. .DF is the
same as .df. You must have a space after the 2 letter command. Any
mistakes in these commands are either interpreted as best as possible
or simply ignored.
Display Font Size. Used only for screen display when the template is
first loaded.
.DF 10
Printer Initilisation (Reset, Double Width ON). Enter one or more codes
to be sent to the printer before any text. All codes in this command
line MUST alredy be defined in lines prior to this one.
.IN «R»«W»
Printer Termination Codes (Form Feed / New Page). Same as the .IN command
except that the codes from this command are sent after all text has been
printed.
.TR «F»
Turn Upper Case (capitalsation) On or Off. After the .UC On command is
encountered, All information that is entered during the skip hire booking
procdure will be printed in capitals. Any text entered in the template itself
will be printed as is.
.UC On
You can turn the above option off part way through the template using:
.UC Off
For greater flexiability, you can use «U» and «u» to turn Uppercase mode
On and Off - same as .UC On & .UC Off. You ca use «U» & «u» to turn
uppercase mode On & Off mid line - more than once if you so wish!
Length of Page (33 Lines), including top & bottom margins (TM & BM)
.LN 33
Top Margins (3 Lines). Prints 3 blank lines at the top
.TM 3
Bottom Margins (2 Lines). Prints 2 blank lines at the bottom.
.BM 2
Left Margin (5 Characters). Every line printed is shifted to the right
by 5 chracters.
.LM 5
Right Margin (75 Characters). Any text past the 75th character on every
line (including the left margin (.LM) settings is cut and not printed.
.RM 75
Ticket Number (123). To help you visualise what the printout from
your template is likely to be, the Preview button has been provided. To tell
the system to get the data from Sales Order / Ticket Number 123 during
Preview mode, enter the following command:
.TK 123
An example of predefined printer codes for an Epson Cmpatible Printer follows.
Each commad is on a single line beginning with a .P, a character, a space and
either some text or a comma separated list of ASCII codes. You can also add
a comment on ALL dot command lines by adding a semi-colon, ';'. The
semi-colon and everything that follows is ignored. The single characters
inside double angle brackets in the comments show which code reference you
would use to send the appropriate escape codes / text to the printer.
[N.B.] Ideally all .P commands should be defined before any printable
lines.
Define Printer Details & Printer Escape Codes
Epson Compatible Printer
.P8 Epson Generic ; Printer Name
.P9 Epson Compatible Printer ; Printer Description
.PR 27,64 ; Printer Reset «R»
.PF 12 ; Form Feed «F»
.P6 27,50 ; 6 Lines Per Inch «6»
.P1 27,80 ; 10 Characters per Inch «1»
.PC 27,15 ; Compress On «C»
.Pc 18 ; Compress Off «c»
.PB 27,69 ; Bold On «B»
.Pb 27,70 ; Bold Off «b»
.PW 27,87,49 ; Double Width On «W»
.Pw 27,87,49 ; Double Width Off «w»
The .P commands listed above are predefined sets of commands for various
printer types. If you decide to choose a different printer driver
then the above .P commandes will all be replaced with the new set.
If you know what you are doing, you can enter your own escape codes
for the .P commands above. However as there is a big list of unused .P
commands at your disposal, there should be little need to re-assign existing
commands so wish. Unused commands .P0 - .P7 are for text only. With the
exception of .P commands listed above, the majority in the following range
are not used (.PA - .PZ and .Pa - .Pz; letters F,f,L,l,U & u are used by the system
and can not available to you). The one available to you, accept a
comma separated list of ASCII codes (with or without spaces).
Say if you wanted 2 printer commands, one to send ASCII codes 11,22,33,44
and another to independently send 12,13,14,15 then you coulld do the following:
.PX 11,22,33,44
.PY 12,13,14,15
To send these codes to the printer, simply insert «X» and «Y» on any
template line that is either going to be printed or on the .IN / .TR
command lines.
Here are a copule examples of assigning text to the number .P commands.
The functionality of this feature is limited in that you can print
whatever text you wish by simply typing it in the template!
.P2 Printing Lots of 2s: 2222222222222222222222222222
.P3 Our Special Message No 3
List of Predefined Printer Commands in Alphanumeric Order:
| Code | Description |
|---|---|
| «1» | Set Line Spacing to 10 Lines Per Inch |
| «6» | Set Line Spacing to 6 Lines Per Inch |
| «8» | Print Printer Name |
| «9» | Print Printer Description |
| «B» | Set Bold Print Mode On |
| «b» | Set Bold Print Mode Off |
| «C» | Set Condense Print Mode On |
| «c» | Set Condense Print Mde Off |
| «D» | Print Current Date dd/mm/yyyy |
| «E» | Page Eject / Form Feed / New Page |
| «F» | Set First Case Capital Mode On |
| «f» | Set First Case Capital Mode Off |
| «L» | Set Lower Case Print Mode On |
| «l» | Set Lower Case Print Mode Off |
| «R» | Send Printer Reset Code to Printer |
| «T» | Print Current Time HH:MM |
| «U» | Set UPPER Case Prin Mode On |
| «u» | Set UPPER Case Print Mode Off |
| «V» | Turn 1st Case Mode On (Capatlise 1st character of each word) |
| «v» | Turn 1st Case Mode Off |
| «W» | Set Wide Character Print Mode On |
| «w» | Set Wide Character Print Mode Off |
Created on ... June 08, 2006