 | Despatch Manager |
This option is designed for companies that have a despatch manager who manages drivers and lorries and assigns outgoing skips and arranges collections independantly of main office where all orders are taken and requests for skip collections are received.
The screen provides summary details of all pending jobs:
- Check Boxes You can select multiple jobs by placing a tick in the appropriate row.
- Arrows A quick visual indication for the type of job. An arrow pointing to the left for a skip going out and to the right for a collection. A solid square around the arrow means that the job has yet to be assigned to a driver / lorry. If the job has been completed, then there is only an outline of an arrow.
- Ty Job Type: C = Collection & D = Delivery.
- Req If the customer has phoned in to request the skip to be collected, then this column lists the number of times the customer has requested the collection.
- Date Job date - requested date of delivery / collection.
- Out The number of days the skip has been hired out (this is only test data!).
- Ticket This is the delivery ticket / sales order number.
- Skip Skip Type.
- Lorry Lorry / driver to which the job has been assigned.
- Status Order status.
- Map Ref Map page reference for delivery address.
- Address Delivery address.
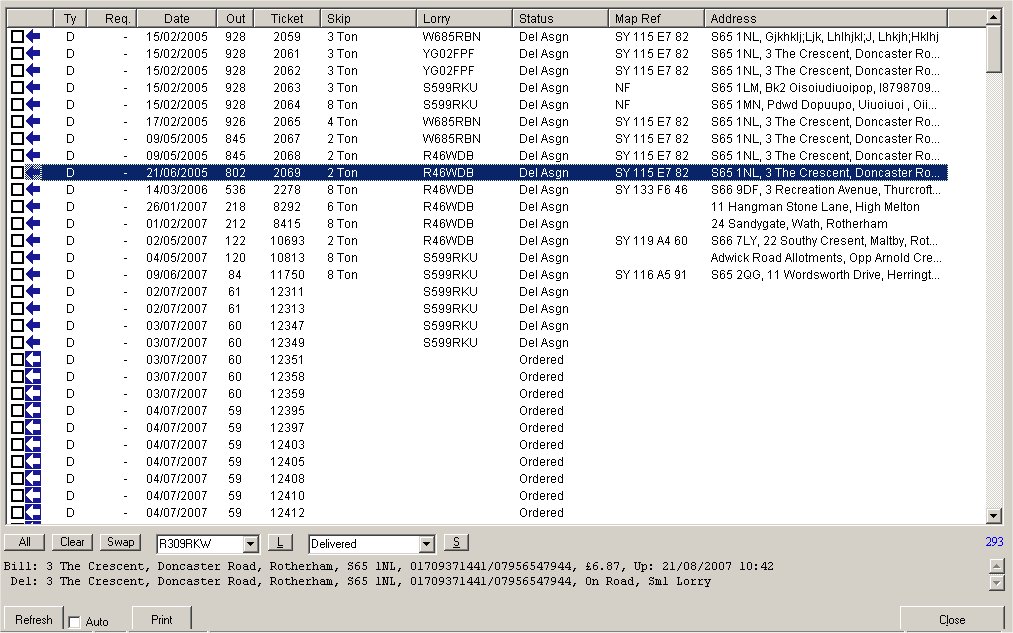
Click on any order to have additional details displayed at the bottom.
To assign a job to a particular driver / lorry, place a tick in one or more of the boxes, select a lorry from the dropdown list and click the L button:
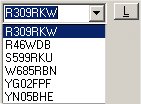
Simillarly, to change the job status, place a tick in one or more of the boxes, select the status from the dropdown list and click the S button:
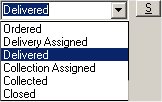
 |
